= Manual de Gimp =
Introducción
GIMP (General Image Manipulation Program), tuvo su origen en el año 1996, en la Universidad de Berkeley, y en un principio se desarrolló para plataformas Linux. GIMP pertenece al proyecto GNU (General Public License), y es considerado por algunos, como prueba del proceso de desarrollo de software libre.
GIMP sirve para procesar gráficos y fotografías digitales. Los usos típicos incluyen la creación de gráficos y logos, el cambio de tamaño y recorte de fotografías, cambio de colores, combinación de imágenes usando un paradigma de capas, eliminación de elementos no deseados de las imágenes y la conversión entre distintos formatos de imágenes. También se puede utilizar para crear imágenes animadas sencillas.
Es una alternativa a uno de los editores gráficos como Photoshop de Adobe, por cuanto la forma de trabajar de uno y otro es muy similar. Se trata de una aplicación de uso para todos aquellos que gustan de manipular archivos gráficos y de dibujo, y es totalmente recomendable para los que se inician en el mundo del grafismo.
¿ Qué es Gimp?
GIMP (General Image Manipulation Program / Programa de Manipulación de Imágenes1) es un programa gratuito y poderoso para pintar, utilizado para el procesamiento de imágenes y manipulación de gráficos. Se publica bajo la licencia GNU (General Public License), como laalternativa más firme del software libre al popular programa de retoque fotográfico Photoshop.
Acceso a Gimp
Desde Ubuntu Entorno Gnome
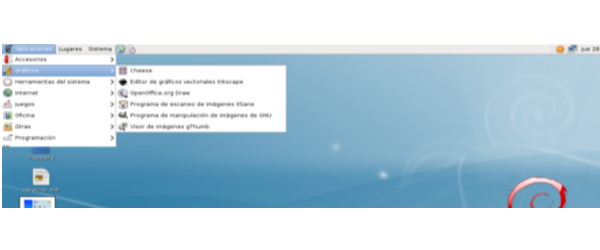
Muestra el Consejo para el Uso del Gimp

Caja de Herramientas
- La caja de herramientas, que aparece al abrir GIMP, está formada por una ventana que contienes tres menús principales.( Archivo, Extensiones y Ayuda) e iconos que dan acceso a funciones y procedimientos de trabajo. Los iconos de la parte media de la caja gestionan aspectos relacionados con el color y la pintura. En la parte inferior del cuadro se muestra un área con las opciones de la herramienta activa que se actualiza en función de ésta.
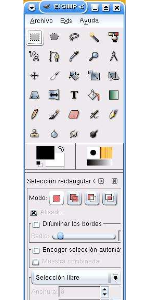
Herramientas de Selección
Estas herramientas permiten trabajar con áreas mas concretas en las imagénes que desee editar, debido a que ofrece diversas opciones de selecciones entre ellas tenemos: rectagular, elíptica, difusa, por medio del color entre otras.
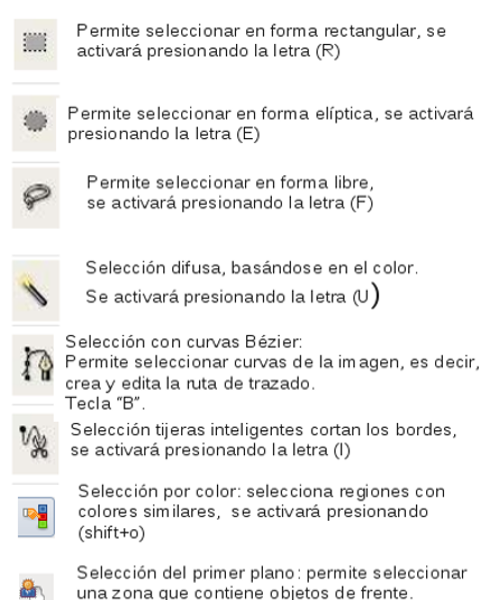
Otras Herramientas
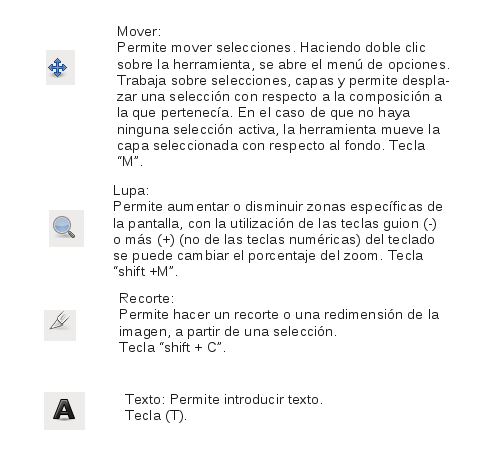
Funciones del Menú Archivo
Posee diversas opciones básicas para la edición o creación de archivos:
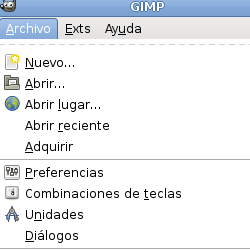
Nuevo: Permite crear un lienzo en blanco. Abrir: Ubica una imagen desde una ruta. Abrir reciente:Despliega una lista de los últimos archivos de imágenes abiertos por la aplicación.
Adquirir: Permite capturar la pantalla, así como obtener imágenes desde un scanner
Preferencias: Permite configurar diversos atributos de la herramienta, por ejemplo, la ruta desde donde se obtendrá la tipografía, resolución de pantallas entre otros.
Diálogos:Corresponde a las ventanas que el diseñador necesita tener visibles para la edición del fichero
Salir: Opción que permite finalizar la herramienta.
Funciones del Ménu Exts
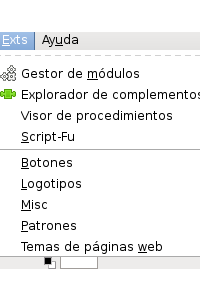
Gestor de Módulos Administra los módulos que están cargados en el sistema y los que se pueden cargar de forma externa. Script-Fu: Módulo que solventa ciertas necesidades de los principiantes o diseñadores con
- experiencia en el GIMP, debido a que le brinda la oportunidad de generar automáticamente brochas, fondos, botones con los diversos estados, textos con diversidad de texturas, logos, patrones, entre otras opciones.
Funciones del Menú Ayuda
Muestra diversas opciones de ayuda contextual.
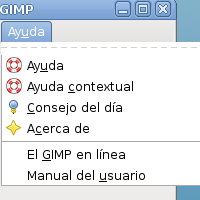
La Ventana de la Imagen o Área de Trabajo
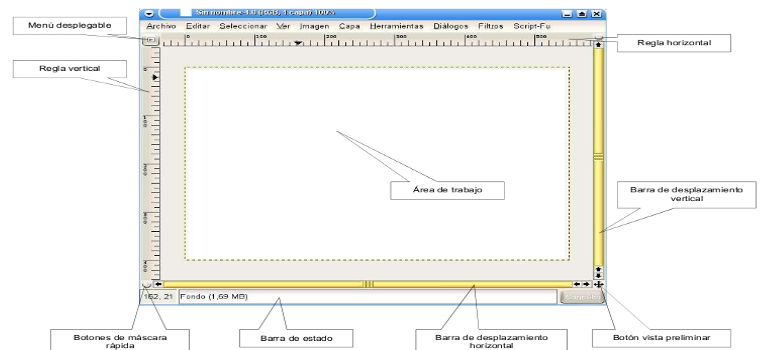
En la barra superior de esta ventana se muestran los siguientes datos de la imagen que tenga activa en el área de trabajo.
• El nombre del archivo
• El número de veces que se ha abierto la misma imagen en la sesión y el número de versiones abiertas de la misma (1.0)
• El modo de color y el número de capas del archivo (RGB y 1 capa)
• El porcentaje de zoom con que se muestra la imagen en pantalla. (100%)
Funciones Básicas
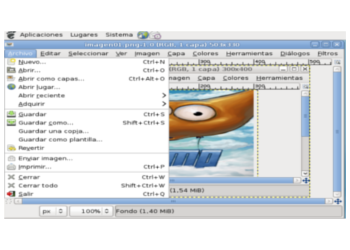
Desde el Menú ARCHIVO podrá:
-Crear un lienzo en blanco
- abrir un archivo de imagen ya existente indicándole la ruta
-Permite adquirir capturas de pantallas, así como obtener imágenes desde un scanner
-Guardar imágenes
- imprimir entre otras.
Pasos para crear un lienzo nuevo
1) Haga clic en el menú Archivo
2) Seguidamente haga clic, en Nuevo
3) Cuando el archivo es nuevo se muestra en la pantalla diversos campos que pueden ser modificados, Ejemplo: tamaño, resolución, color de fondo, entre otros.
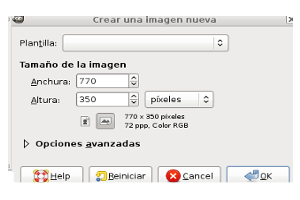
¿ Cómo guardar un '''Archivo'''?
1) Una vez Ubicado en el menú archivo, buscas la opción guardar como.
2) Haga clic en la carpeta donde desee guardar la imagen.
• Al finalizar el trabajo es de vital importancia guardarlo correctamente. Es conveniente como en todos los programas guardar constantemente.
• GIMP tiene su propio formato de archivo de imagen (.XCF), es necesario conservar las extensiones de ficheros al guardar en GIMP. • Cuando la imagen posee más de una capa sino se guarda con esta extensión y se quiere guardar como .jpg o .gif se perderá la estructura de capas, pues estos formatos no reconocen imágenes multicapa. = ¿ Cómo Abrir un archivo?
1.Haga clic en Archivo.
2. Seguidamente haga clic en Abrir.
3. Una vez ubicado en la Ventana de Lienzo, haga clic en el sub-menú Archivo.
4. Luego seleccione la opción Abrir.
5. Seleccione la carpeta donde se encuentra el archivo que desea abrir.
¿ Cómo trabajar con ''' Capas'''?
Las capas son imágenes superpuestas que pueden contener cualquier elemento gráfico con el cual se está trabajando.
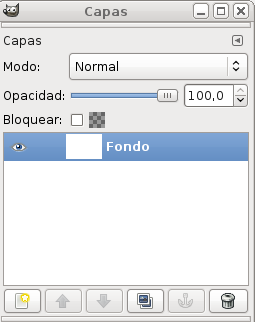
Características
● Son acoplables a las imágenes y otras capas.
● Son transportables a otros diseños.
● Permite manejar imágenes o parte de ella independientemente.
● Una vez definido su tamaño no puede ser reajustado.

